Do you still use your PSP to access the mobile version of Facebook? (Some people do.) Well you can't anymore... without doing some work to get things working again! And without going to this effort, you can't use the PlayStation Network (PSN) to buy or download games either. But here's the why and how of fixing it.
You see, late in 2014 there was an attack, an exploit, made publicly known as the Poodle Attack. There is a flaw in the design of SSL 3.0 which basically makes "secure" connections insecure if they are being attacked by someone using the Poodle Attack. Due to this, most Web sites accessed over HTTPS dropped support of SSL to force connections to use the newer and secure TLS.
However, PSP's with version 6.60 and older of the PSP firmware only have support for SSL and no support for TLS. But with the disclosure of the Poodle Attack, security-conscious Web sites dropped support for SSL. Thus if you go to one of these ever-growing-in-number Web sites (such as grc.com, duckduckgo.com, facebook.com, or m.facebook.com) you will be unable to connect with the PSP's Web browser.
Now while this isn't a concern for many PSP owners as most of them don't routinely use their PSP's to connect to Web sites, some do - and more importantly for most PSP owners, you can't use PSN for _anything_ if you don't address this issue. That's right, no browsing PSN, no buying games, downloading DLC, videos, music, or anything through Sony's services and any other site which uses only TLS.
But there is a solution! Surprising many people including myself, Sony issued a firmware update numbered 6.61 for PSP's. This was released on December 12th, 2014. However, if you were to go by the description on the official Sony page about it, you'd never know what it is for. Why? It reads, verbatim,
There is nothing there about SSL, nothing about TLS, nothing about PSN not working, and nothing about how many Web sites are unreachable on PSP's running anything earlier than 6.61.Originally Posted by SONY
Worse yet, due to the generic language of the boilerplate instructions Sony has on its firmware page, it makes it seem like you can just download this update over Wi-Fi and have the PSP automatically apply it or use a UMD to get it. This is not the case! Because all Sony online services dropped support for SSL by December 2014, you can't use the update feature to have the PSP go online to get its update. You'll just get an error message. And you can forget about getting a UMD with the update on it. Production of physical copies of PSP games stopped in North America long ago, and even the latest ones wouldn't have the newest version of the PSP firmware.
Here are some of the errors which I encountered with the 6.60 firmware. I'm posting these here so that if you or anyone you know encounters these errors or warning messages, you'll know you need to fix your PSP by upgrading it to version 6.61 or newer of the firmware.
Here are the error messages:
So if you can't use System Update from the menu of the PSP to download and apply the update, what can you do? You'll need to download the firmware using your computer, tablet, etc. and manually transfer the firmware over to your PSP's memory card. Here's how to do that.PSN:
A connection error has occurred. (80435061)
A connection error has occurred. (80431075)
HTTPS Web sites with only a TLS option and no SSL option:
SSL communication cannot be performed. A transmission error has occurred in SSL.
System Update:
Connection to the server failed. A DNS error has occurred. (80410414)
1) Download the 6.61 (or newer) firmware. Go to your desktop computer (or other form factor of computer) and visit the official PSP firmware page at [ https://www.playstation.com/en-us/su...m-updates/psp/ ]. There you will find the firmware update. It is about 31 MB in size. It will save with the name "EBOOT.PBP".
2) Get your PSP's memory card hooked up to your computer. This can be accomplished by either connecting the PSP over a USB cable to your computer or by removing the PSP's Memory Stick (its type of memory card) and inserting it into a compatible card reader connected to your PC.
3) You need to make sure the PSP's firmware update is named correctly and is put in the right place on the memory card. These file and directory names are case sensitive and thus must all be written in capital letters. The firmware's file should be named EBOOT.PBP and it should be saved in the PSP/GAME/UPDATE directory. So using Linux/UNIX-style parlance, your file should be named [ /PSP/GAME/UPDATE/EBOOT.PBP ]. On Windows, it might read [ E:\PSP\GAME\UPDATE\EBOOT.PBP ].
4) Remove your PSP's Memory Stick from the PC and return it to your PSP. Be sure to unmount the Memory Stick so that it can finish writing the files and directories (also known as folders) to the memory card so it can be safely removed from the computer system without anything being corrupted by having the card removed while the computer is still trying to write to it. On Windows, this is achieved by right-clicking on the memory card's icon and selecting (depending on which of its icons you use) "Eject" or "Safely Remove". You can find this in the Windows file manager called Windows Explorer, or "My Computer," or by using the USB notification icon in the system tray by the clock. On Mac, drag and drop the icon for the memory card to the trash can - doing so will change the trash can's icon to an eject symbol. On Linux, use your desktop environment's file manager to unmount the memory card (often by just right-clicking its icon and selecting "Unmount" or "Remove") or by using the "unmount" command at the terminal (command prompt). Then just re-insert your memory card into your PSP.
5) Update your PSP to the newest firmware. To do this, do /not/ use the System Update option on the XMB (the "cross-media bar," the user interface of the PSP). For some reason, this will not work. Instead, you must go XMB -> Game -> Memory Stick and then select the Update option where it will be mixed in with all of the games and apps you have loaded on your Memory Stick. It will most likely be located at the top of the listing as the app list tends to be in sequential order by newest-to-oldest.
Then the PSP will reboot into the firmware update app which you loaded onto the memory card. You can then follow the simple prompts to apply the firmware. The actual application of the firmware is rather fast, so you don't need a big charge on your battery to install it. But as always, it is a good idea to have a complete battery charge before going in or running the update while on A/C power so that you don't need to worry about the possibility of losing power and corrupting your console's firmware. While it has only a small chance of occurring, if the partially installed firmware does get corrupted, it might render the PSP un-bootable and you'll have to send it in for repair. However, most of the time if you do run out of power during the update, the console will just "turn itself off" (in reality, it goes into a low-power standby mode) wherein you can then get the unit to an A/C adapter to charge it up. Next time you boot it up after charging, it should still be in standby mode and thus will wake up and pick up where it left off.
Now you are all done and you can reboot your PSP with your newly installed firmware. Once again you will be able to access PSN, over-the-air system updates using Wi-Fi, and any Web pages which use TLS over HTTPS. And don't worry, you can still apply custom firmware to your PSP even if you install the 6.61 version of the official firmware.
You are "back in business" - now enjoy your PSP!

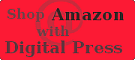







 Reply With Quote
Reply With Quote









